JimdoCafe 松山を運営しながら、これをお伝えしたら便利ではないか!と思うことを、少しずつ書きためていくことにしました。
今回はJimdoで制作の効率アップ!間違いなしのWEB制作の現場でよく使うショートカットをお伝えしたいと思います。
Jimdoはブラウザでホームページを作っていきますので、数あるショートカットの中でも【ブラウザ】に限ったものをまとめました。

1~2.コピー&ペースト
コピーしたい文章をドラッグして選択し、Ctrl+Cでコピーできます。コピーしたものはパソコンに記憶されているので、貼り付けたい画面・場所に移動してCtrl+Vでペーストします。
右クリックしてコンテキストメニューから『コピー・貼り付け』を選択することと同じですが、ショートカットの方が断然早いです!
Wrodやエクセルで予め作っておいた文章から、Jimdoへ貼り付けする時など、JimdoでのHP制作にも大活躍間違いなしです!
3.全選択
Ctrl+Aでそこにあるテキストを全て選択できます。コピー&ペーストのショートカットとあわせて使うことが多いです。
ドラッグしたり、カーソルで選択する方法より、一瞬で画面の全ての文字を選択できるので素早いです。
4~5.選択したリンクを新規タブ(別ウィンドウ)で開く、タブを閉じる
Jimdoの編集画面と、実際に見えているWEBサイトを2つ開いておき、編集後に確認する。なんて時に使えます。
Ctrlを押しながら、マウスで見たいリンクをクリックすると、別のタブ(別ウィンドウ)で開くことができます。これで別の画面をいくつも開くことができます。
制作中欠かせない操作です。
開きすぎてしまったタブは閉じたい画面を開いている状態でCtrl+Wのショートカットで閉じることができます。
6.ページ内の文字検索
ページ内で、確かあの言葉がどこかに書いてあったはず・・とスクロールしながら探した経験はありませんか?開いているページ内の文字を検索したい時はCtrl+Fで検索窓を表示することができます。
ページが長くて文字がたくさん入っている時に有効です。
文字が検索でヒットしたらハイライトしてくれるから探しやすいです。
7~8.リロード、キャッシュをクリア
ページを更新した後、予め開いておいた自身のホームページを見ても、表示が古いまま、ということがあると思います。ブラウザの画面は放っておいたら自動で新しい情報を読み込んでくれるわけではないので、画面を更新(再読込)する必要があります。そんな時はCtrl+Rで画面の更新ができます。
PDFファイルなどは特にそれでも新しい情報が表示されない場合があります。これはご自身のパソコンに古い情報が保存されており、それを読み込んでいるからです。表示の都度新しい情報をダウンロードするより、パソコンに保存していた方が表示速度が早いからです。そんな時はCtrl+F5でパソコンの古い情報を削除できます。
9.お気に入り(ブックマーク)に追加
Jimdoのダッシュボードやご自身のHPをお気に入りに追加しておくと、次回からのアクセスがしやすいです。お気に入りに追加したいページを開いた状態でCtrl+Dで追加できます。
特によくアクセスするページで、登録しておくと一手間減って楽なのが、『お気に入りバー(ブックマークバー)』です。
Ctrl+Dでお気に入りに追加する際に、どの分類にお気に入りを保存するか選択できますが、このとき『お気に入りバー(ブックマークバー)』を選択しておけば、お気に入りリストを表示する手間を省いてワンクリックです。
※画像はインターネットエクスプローラー
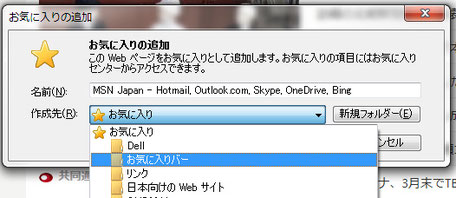
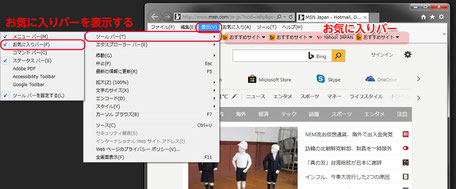
10.ダウンロード履歴の確認
ダウンロードしたファイルがどこにあるか分からなくなった!という声をよく聞きます。Windowsの標準では「ダウンロード」フォルダかと思いますが、ダウンロードフォルダを開いていくのに何クリックが必要です。そんな時はCtrl+Jで探していたファイルも、フォルダを開くのも一発です。
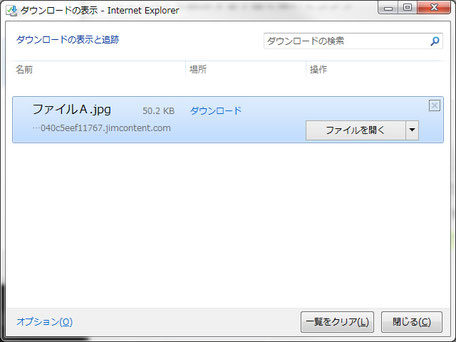
プラスアルファ
ちなみにブラウザとは、ホームページを見るためのアプリケーションです。私は GoogleChrome(グーグルクローム)を使っていますが、上記で使用しているショートカットは、どのブラウザでも利用できます。
ちなみに、ランキング外だったのは、以下のショートカットです。
- Ctrl + I ソースを表示
- Ctrl + Shift + I デベロッパーツール



